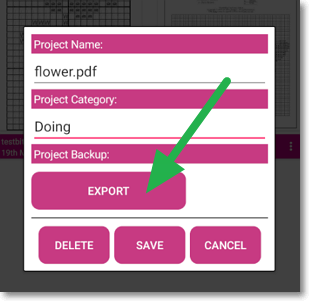Markup Tab
Moving Around The Chart
Pan and zoom around the page and click the 'Markup' button to mark stitches. Drag your finger to mark multiple stitches. If you make a mistake use Undo or click the stitches again.
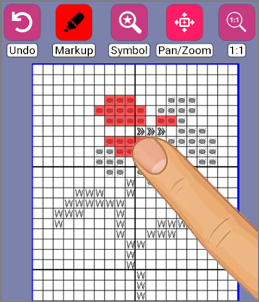
Parking & Filling
To park a thread or fill an area, click and hold a stitch to show the actions menu.
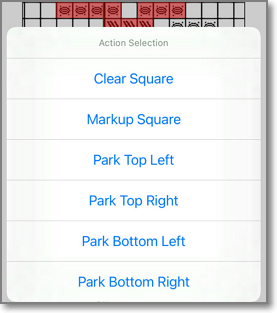
Colours
Click the colour button to choose from the colour ranges available.
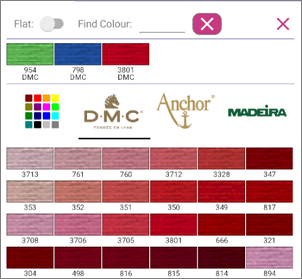
Recently Used Colours
Recently used colours appear at the top of the colour selector.

Symbols
Click 'Symbol' then click a chart symbol to highlight (click again to clear) and limit marking up to similar symbols.
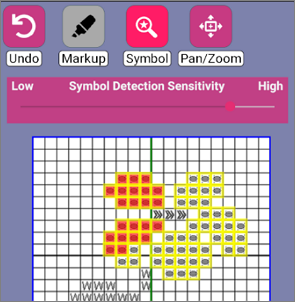
Symbols Sensitivity
Symbol detection uses best estimates. Adjust the sensitivity with the slider to give best detection.
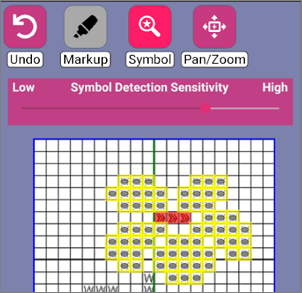
Configuration
Click the cogs or slide the screen from the left to view, then update the configuration or see information about your project.
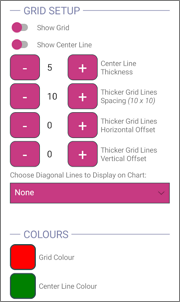
Adjust Grid
If a chart wasn't detected, or if the grid isn't quite right, click the 'Adjust Grid' button in Configuration.
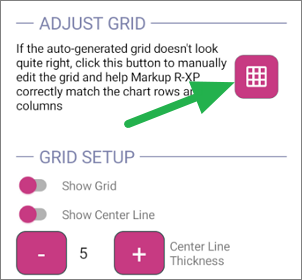
Keys, Pictures & Info
The Key, Picture & Info tabs allow you to select parts of the page that contain the key or useful information, see progress statistics, save WIP formation and create notes.
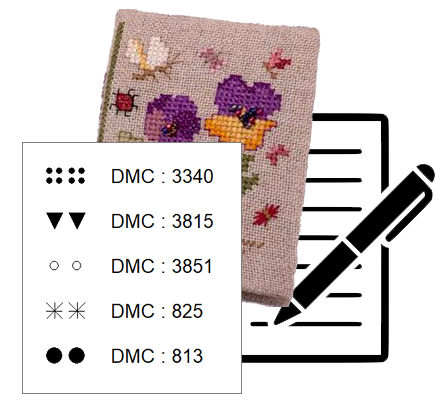
Name & Category
You can rename and categorise you project by using the project settings button located under each project.
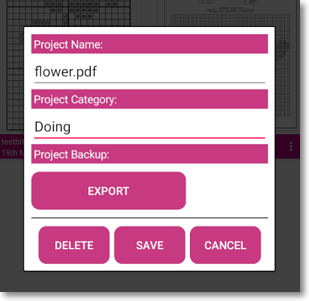
Export
Click the 'Export' button in project settings to make a backup of your markup project.